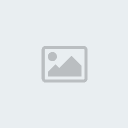El OpenOffice Write es un programa de multiusos para la elaboración de documentos, abrir y grabar formatos propietarios .doc del Microsoft Word en todas sus funciones. Es una excelente herramienta para editar, dar formato y navegar a través de documentos. Dispone con múltiples herramientas que aumentan la productividad de dichos trabajos. Permite proteger documentos con contraseña, guardar versiones, insertar imágenes, objetos OLE, firmas digitales, símbolos, fórmulas, tablas de cálculo, gráficos, hiperenlaces, marcadores, formularios, etc.
La versión actual es la 3.4. Si bien la versión antigua estable 1.1.5, no tenía gran atractivo en cuanto a apariencia, las versiones 2.x (también descargables desde su página web) han mejorado, respecto a sus versiones anteriores, su interfaz, compatibilidad con otros formatos de archivo y la sencillez de su uso. Los asistentes nos ayudaran en la creación de documentos estándar como cartas, faxes, agendas, actas o incluso tareas más complejas como combinación de correspondencia. Puede crear sus propias plantillas o descargarlas.
-En el entorno gráfico podemos apreciar diversas acciones que podemos realizar para nuestras ediciones, botones y barras que nos indican dichas funciones:
• Barra de Título:
-El título de la aplicación OpenOffice Write
-Botones de acción para minimizar, ampliar y cerrar programa
• Barra de Menús:
En esta barra se encuentra el menú del programa, en ella tenemos la mayoría de las acciones de edición.
• Barra de Herramientas:
En estas barras se encuentran iconos de tareas que pueden realizarse en
OpenOffice.
• Barra de desplazamiento:
Existen dos barras de desplazamiento:
-Barra de desplazamiento vertical: Esta barra permite desplazarse verticalmente a
lo largo del documento que está creando.
4 de 8
-Barra de desplazamiento horizontal: Esta barra permite desplazarse
horizontalmente a lo largo del documento que está creando.
• Barra de estado:
La Barra de estado se encuentra dividida en varias secciones:
-En la primera sección, se informa de: el número de página en la que se encuentra
trabajo y el número total de páginas del documento.
-En la segunda sección, se informa al usuario del formato que está utilizando para crear el
documento.
-En la tercera sección, aparecen indicadores de estado que está asociadas con varias
características de la aplicación. Por ejemplo, la escala.
• Botones del Menú de Control:
Estos botones se encuentran en la esquina superior izquierda de la
ventana de OpenOffice. :
-Menú de Control de la aplicación: Aparece en la Barra de Titulo de la aplicación.
Las opciones son las que se muestran a continuación:
➢ Restaurar: Esta opción permite al usuario restablecer el tamaño y posición de la
ventana que tenía antes de ser maximizada o minimizada.
➢ Mover: Esta opción permite al usuario cambiar la posición de la ventana.
➢ Tamaño: Esta opción permite al usuario cambiar el tamaño de la ventana.
➢ Minimizar: Esta opción permite al usuario minimizar la ventana.
➢ Maximizar: Esta opción permite al usuario maximizar la ventana de la aplicación.
➢ Cerrar: Esta opción permite al usuario cerrar la aplicación.
EJEMPLO DEL PROGRAMA

La versión actual es la 3.4. Si bien la versión antigua estable 1.1.5, no tenía gran atractivo en cuanto a apariencia, las versiones 2.x (también descargables desde su página web) han mejorado, respecto a sus versiones anteriores, su interfaz, compatibilidad con otros formatos de archivo y la sencillez de su uso. Los asistentes nos ayudaran en la creación de documentos estándar como cartas, faxes, agendas, actas o incluso tareas más complejas como combinación de correspondencia. Puede crear sus propias plantillas o descargarlas.
-En el entorno gráfico podemos apreciar diversas acciones que podemos realizar para nuestras ediciones, botones y barras que nos indican dichas funciones:
• Barra de Título:
-El título de la aplicación OpenOffice Write
-Botones de acción para minimizar, ampliar y cerrar programa
• Barra de Menús:
En esta barra se encuentra el menú del programa, en ella tenemos la mayoría de las acciones de edición.
• Barra de Herramientas:
En estas barras se encuentran iconos de tareas que pueden realizarse en
OpenOffice.
• Barra de desplazamiento:
Existen dos barras de desplazamiento:
-Barra de desplazamiento vertical: Esta barra permite desplazarse verticalmente a
lo largo del documento que está creando.
4 de 8
-Barra de desplazamiento horizontal: Esta barra permite desplazarse
horizontalmente a lo largo del documento que está creando.
• Barra de estado:
La Barra de estado se encuentra dividida en varias secciones:
-En la primera sección, se informa de: el número de página en la que se encuentra
trabajo y el número total de páginas del documento.
-En la segunda sección, se informa al usuario del formato que está utilizando para crear el
documento.
-En la tercera sección, aparecen indicadores de estado que está asociadas con varias
características de la aplicación. Por ejemplo, la escala.
• Botones del Menú de Control:
Estos botones se encuentran en la esquina superior izquierda de la
ventana de OpenOffice. :
-Menú de Control de la aplicación: Aparece en la Barra de Titulo de la aplicación.
Las opciones son las que se muestran a continuación:
➢ Restaurar: Esta opción permite al usuario restablecer el tamaño y posición de la
ventana que tenía antes de ser maximizada o minimizada.
➢ Mover: Esta opción permite al usuario cambiar la posición de la ventana.
➢ Tamaño: Esta opción permite al usuario cambiar el tamaño de la ventana.
➢ Minimizar: Esta opción permite al usuario minimizar la ventana.
➢ Maximizar: Esta opción permite al usuario maximizar la ventana de la aplicación.
➢ Cerrar: Esta opción permite al usuario cerrar la aplicación.
EJEMPLO DEL PROGRAMA